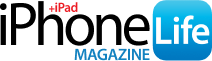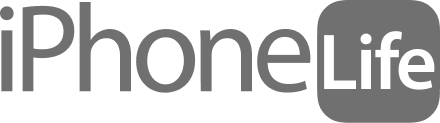Safari Reader mode removes the clutter of a web page so you can easily read content without interruptions from ads. With Safari settings for Reader mode, you can customize your font, text size, and background color for a fun and easy-to-read browsing experience. Let's learn how!
Related: How to Save Articles & Web Pages to Your Safari Reading List for Offline Viewing
Why You'll Love This Tip
- Set your preferred Safari font and text size for easier reading.
- Reduce eye strain by selecting a sepia or dark background color while browsing online.
How to Customize Safari Reader Mode on iPhone
For more great Safari navigation tips, check out our free Tip of the Day. Now, let's get into how to customize a web page in Safari Reader mode:
- Open a Safari web page that has Reader mode available (as the page loads, it'll say Reader Available in the Smart Search bar).

Enjoying Your Tip of the Day?
If you'd like to learn more about iPhone Life's premium paid subscription, click here
- Tap the AA icon in the left corner of the search bar.

- Tap Show Reader.

- Now that you are in Reader mode, you can customize your typeface and background color.
- Select the color you'd like to use for the Safari background. White or sepia backgrounds are commonly used for daytime reading, but switching to a sepia background reduces bright light and is easier on your eyes.

- Back or gray backgrounds are commonly used for nighttime reading or in dimly lit environments. If you choose black or gray, the font will turn white to facilitate easier reading.

- Tap Font to adjust the font style.

- Select the font you'd like to choose from the drop-down list. Fonts such as Georgia or San Francisco are typically easier to read than narrow or decorative fonts.

- Once you've selected your preferred font, tap Back.

- Tap the small 'A' icon on the left to decrease the font size; tap the large 'A' icon on the right to increase the font size.

- You can tap either of the 'A' icons multiple times to increase or decrease the font size in increments.

- If you'd like to turn Reader mode off, tap the AA icon at the left side of the search bar again.

- Now tap Hide Reader to return to the regular browsing mode.

That's all there is to it! Now you can enjoy reading a web page with Safari preferences set the way you want them. If you're interested, you can also learn how to print without ads using Safari Reader mode.