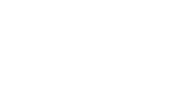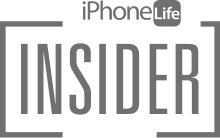Text the word “congratulations” to another iPhone user and your message will automatically send with an animated confetti background. Pretty cool, right? But the shortcut only works if you type in that exact word, and only that word. However, you can still add the iMessage confetti effect to any message.
Related: How to Send Fireworks on iPhone
Why You’ll Love This Tip
- Send iPhone text effects to emphasize or celebrate important messages.
- Transform a regular text into a fun and memorable one.
How to Send Confetti on iMessage
Have you ever wondered why your iPhone text bubbles are sometimes blue and other times green? Well, if it’s blue that means that your message is being sent to another iPhone user with iMessage, and if it's green your recipient is on an Android device (the bubbles will also turn green when sending a message to an iPhone user if iMessage is turned off for any reason). This is important to note because this iMessage trick only works with other iPhone users. For more fun tips, consider signing up for our free Tip of the Day Newsletter. Now, here's how to send a text with confetti from one iPhone user to another:
- Open the Messages app.

- Start a new message or tap an existing conversation.

- If you're starting a new message, enter the name of at least one recipient.

- If you are starting a new message to another iPhone user it will say New iMessage at the top of the screen, which confirms that the recipient will be able to see your screen effects. (If you selected an existing conversation, check for blue text message bubbles, which confirms the other person can see your iMessage effects.)

- Type your text message.

- Instead of tapping the blue arrow to send the message, long press the arrow for at least a second.

- A new Send with effect screen will pop up.

- Select Screen.

- Swipe from the right side of the screen to the left to scroll through the different screen effects until you get to the confetti option.

- Tap the blue arrow button to send.

There are currently eight different iMessage full-screen effects, including iMessage fireworks, floating balloons, cartoon hearts, and more. If you send confetti all the time, that will get old, so save it for special occasions and switch it up!