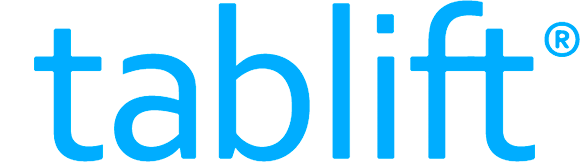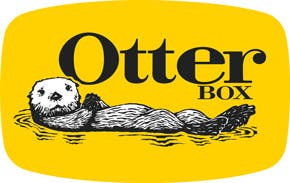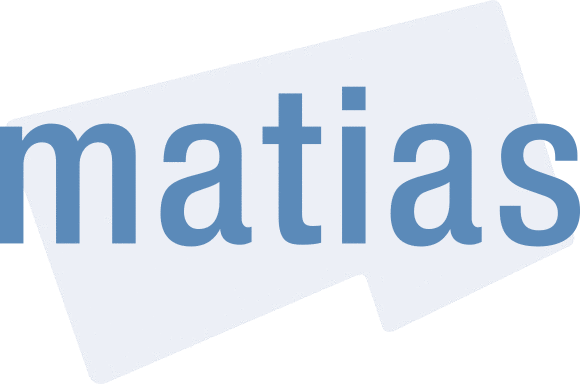Did you know you can set your iPhone display to appear only in grayscale? Your first thought may be, “Why would I want my display to appear gray rather than in color?” There are two main reasons. First, for those who are color blind, items on menus may be hard to distinguish if they rely on color to stand out from a background. Grayscale can make the display more readable for those who are color blind. And second, if your battery is running low and you know that it will be a while before you'll have the opportunity to charge it, grayscale can extend battery life. Here’s how to turn on grayscale mode on your iPhone or iPad.
Related: How to Use Your iPhone as a Magnifying Glass with iOS 10
How to Turn On Grayscale Mode on iPhone
- Open the Settings app on iPhone.
- Tap General.
- Select Accessibility.
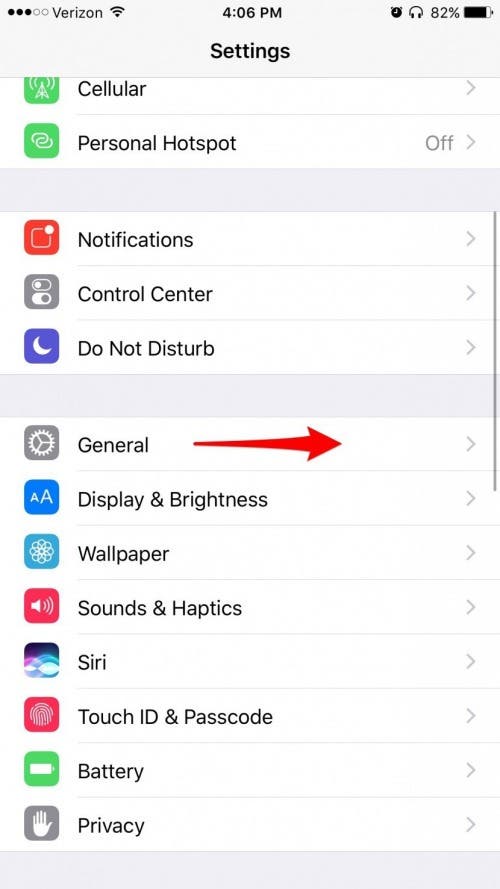
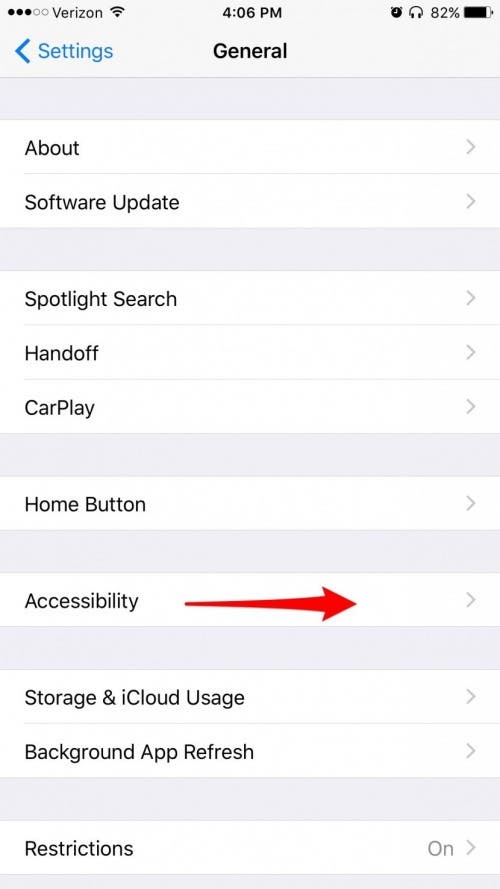
- Select Display Accommodations.
- Tap on Color Filters.
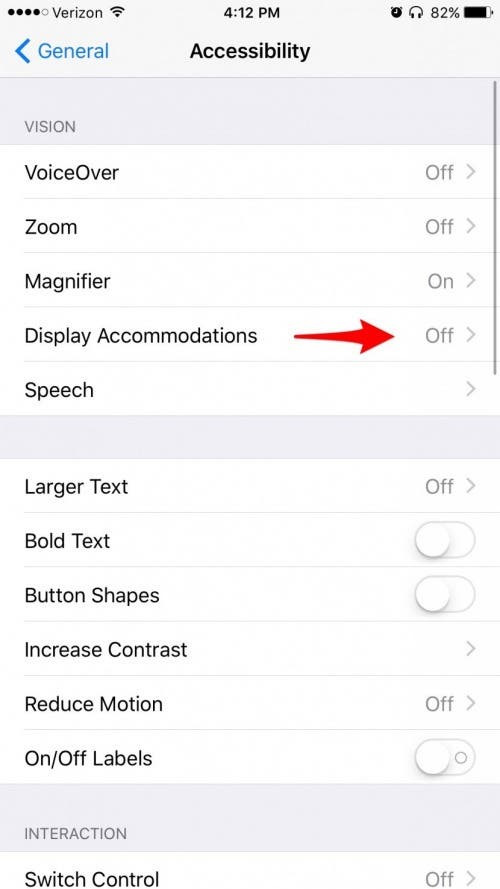

- Toggle on Color Filters.
- Select Grayscale.
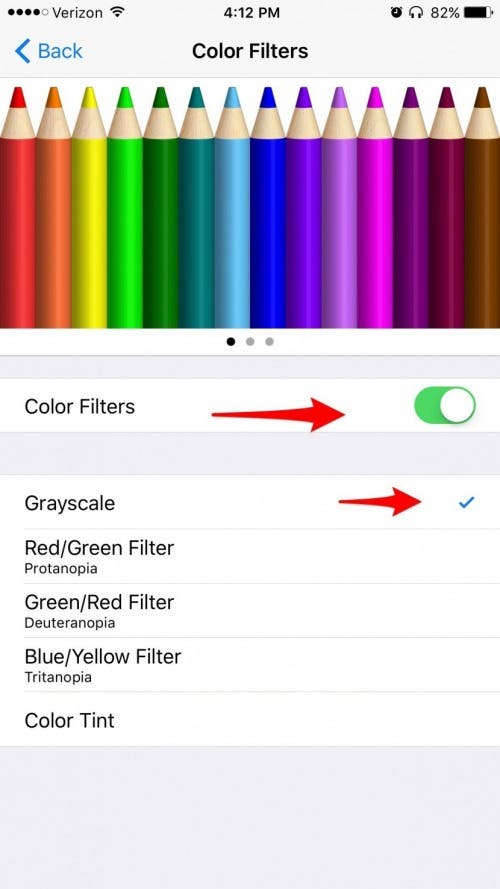
- If you're color blind, you can select the filter or tint that works best for your vision.
Interestingly, when you do a screen capture of grayscale, the resulting image is still colored. And the image immediately above is misleading, because it shows grayscale turned on but the screen is still colored. In actuality, it will appear gray as soon as you turn on the setting.