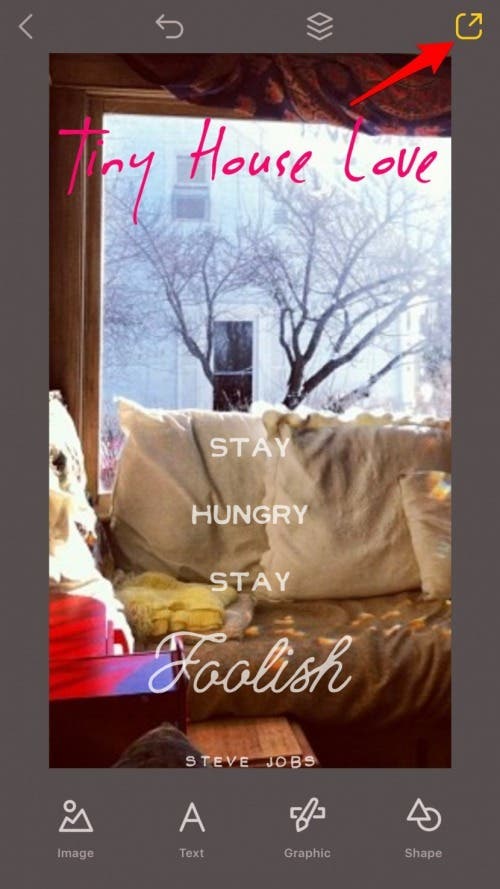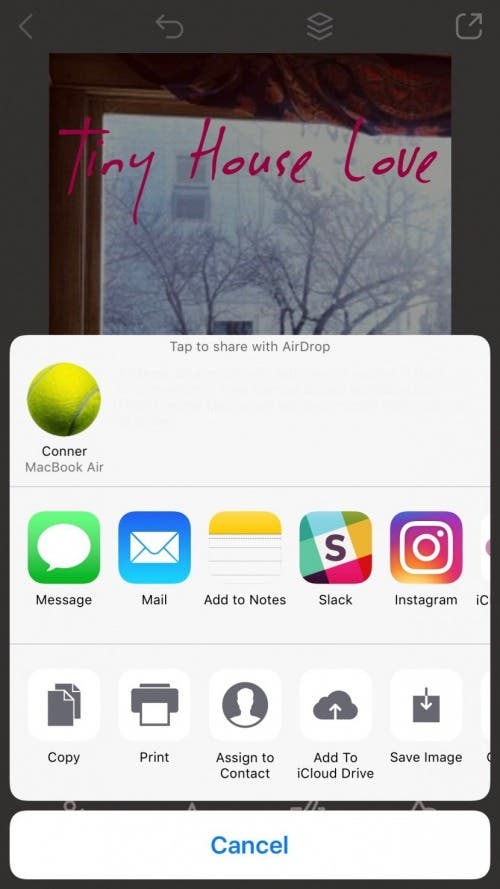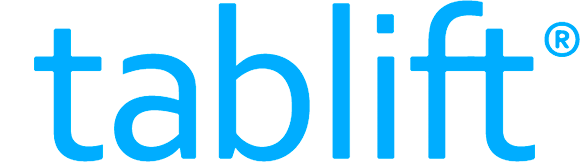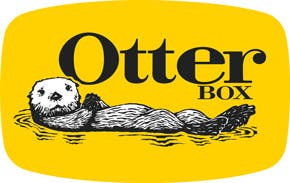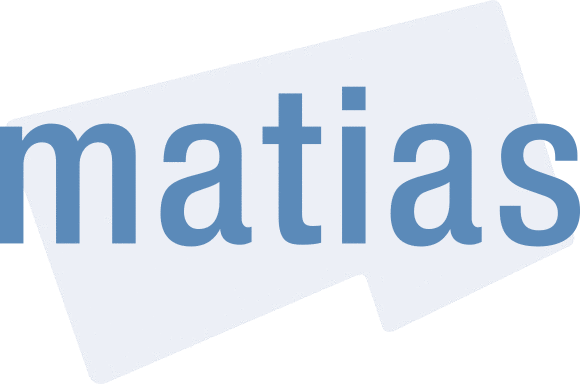Whether you want to create a fun image, a small poster to promote an event on Social Media, or any other graphic with words, using the free app Over is a great way to go. The app is easy to use and allows you to create professional-looking graphics on your iPhone. Here’s how to add words to a photo with Over on iPhone.
Related: Top Tips for Growing Your Business on Instagram from 4 Insta Success Stories
How to Add Words To a Photo with Over on iPhone
The first thing you need to do is download the app Over from the App Store. Luckily, it’s a totally free app. The next thing you want to do is make sure you have a background photo you want to use. This might be a photo you took with your iPhone or a stock image photo (I highly recommend Unsplash for completely free, any-use images that are stunning). Once you’ve got the app downloaded and an image ready:
- Open the app Over on your iPhone.
- Tap the large gray box with a plus sign at the center to start a new project.
- At the bottom, swipe through various canvas sizes. If you’re creating an iPhone wallpaper, you can select the iPhone canvas. Or if you’re creating a Twitter cover image, select the box with the Twitter icon. Swipe through until you find the one for you. You can also tap the measurements at the top to select custom width and height. Tap the checkmark in the upper right corner to continue.
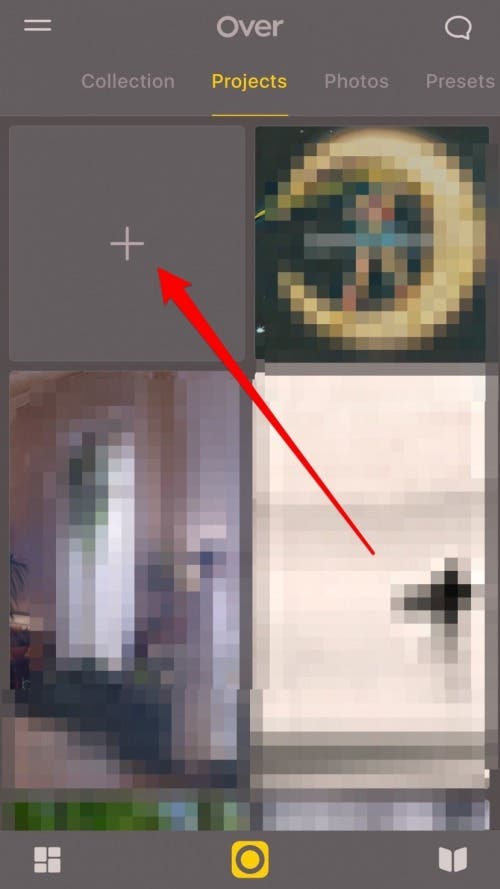
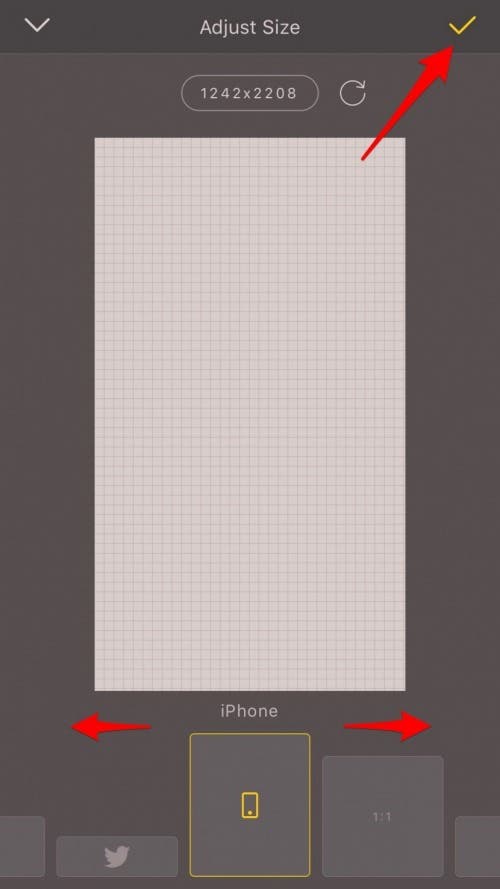
- Here is where the fun happens. At the bottom of the screen are all of your tools. Tap Image to add your image first. You can use your fingers to pinch the image and make it larger or smaller. The icons at the bottom allow you to change the size, opacity, rotation, and position. Tap the checkmark when you’re happy with your image.
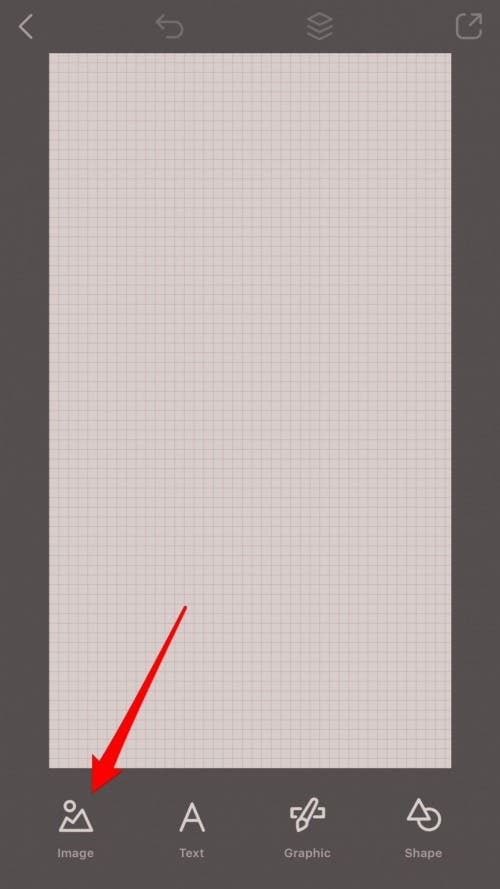
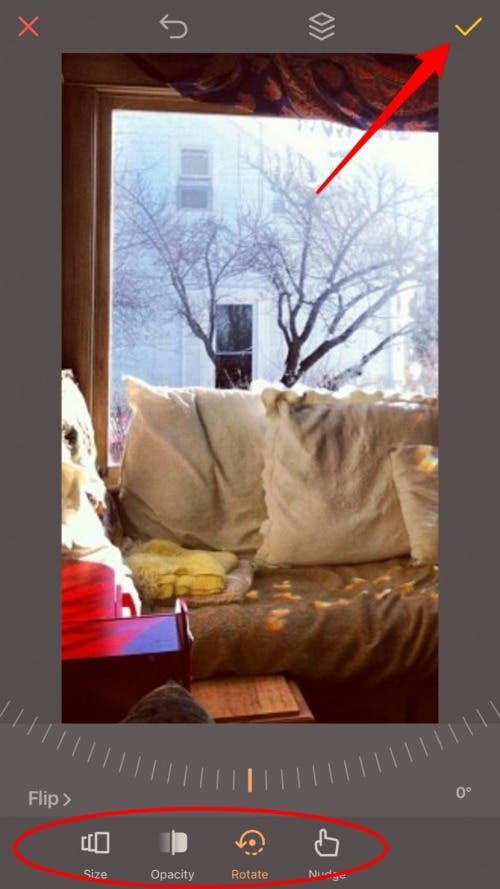
- Now we can add our text. Select text to enter custom words. Type your words and tap the checkmark.
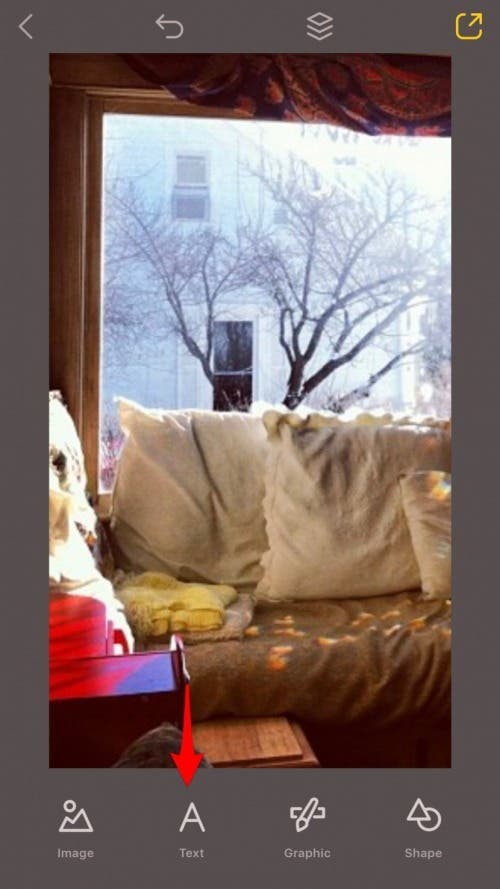
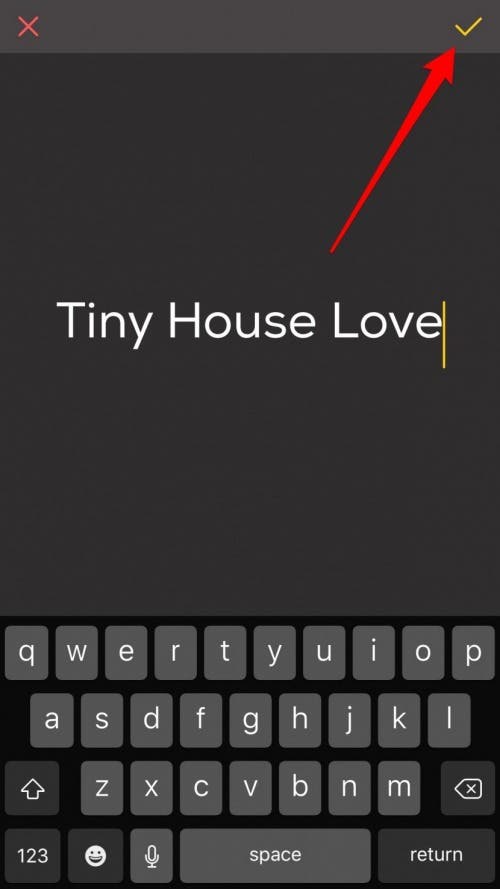
- Here you can change the font, style, color, and size of your text on the bottom menu. Tap the checkmark when you’re happy with the changes you’ve made.

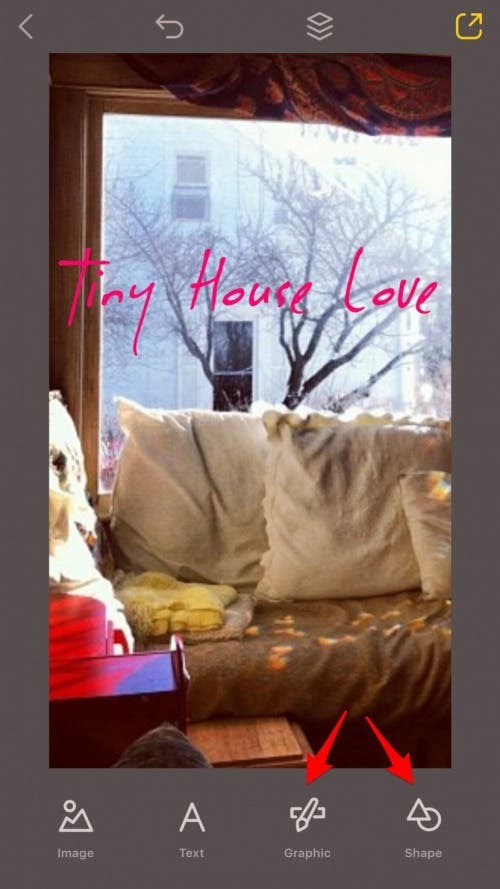
- Next, you have the option to tap Graphics at the bottom. You don’t have to use any graphics, but if you see one you like, tap on it to customize and then add to the photo. Most graphics and shapes are reserved for Pro members only.

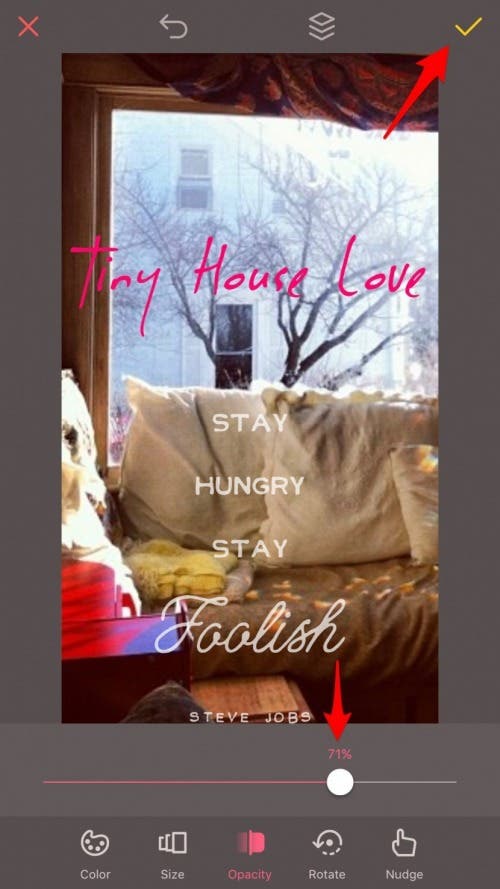
- Once you’re happy with all the part of your image, tap the share icon in the upper right corner. You can share it, save it, or even print it.