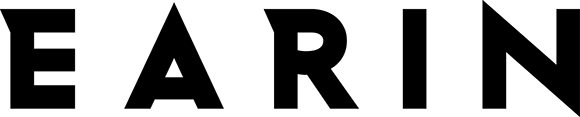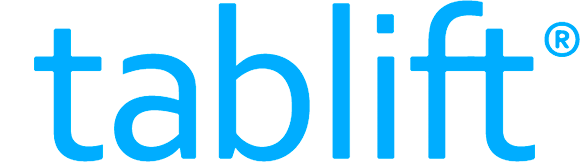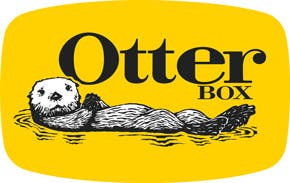The Accessibility features on iPhone are useful for those who are visually impaired; but they can also be useful to others, such as those occasions when it might be more convenient to have your iPhone or iPad read to you. Unless you're visually impaired, you may not want to enable VoiceOver via the Accessibility panel because it then begins reading aloud everything, including the Settings screen that you're on. Instead, we’ll go over how to enable a feature that lets you turn VoiceOver on just when you need it. Here’s how to have Siri read text to you on iPhone.
Related: How to Use Siri with 3rd-Party Apps
How to Have Siri Read Text to You on iPhone
-
Open Settings.
-
Tap General.
-
Select Accessibility.
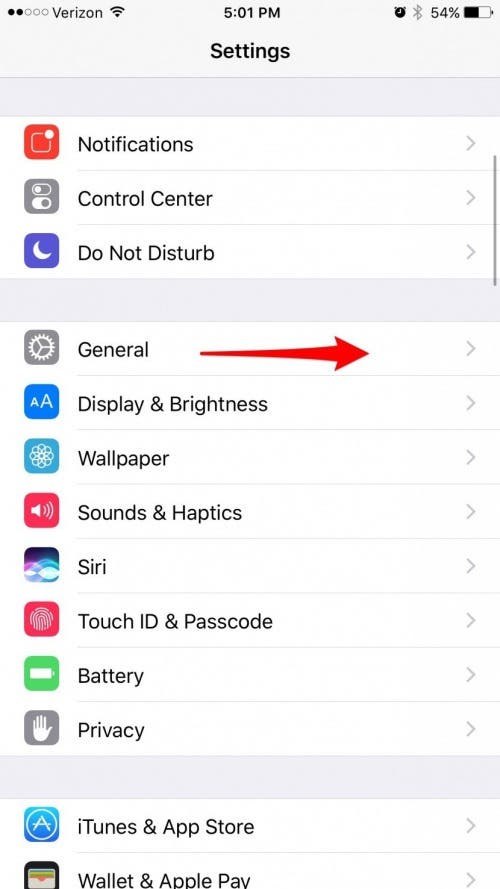
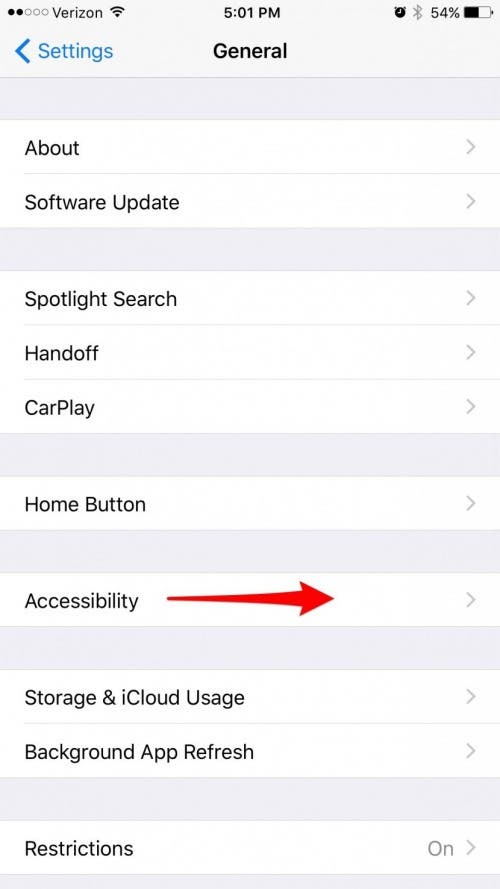
-
Tap VoiceOver.
-
Toggle on VoiceOver.
-
Tap Ok; double tap the screen to select Ok.
-
Slow down the Speaking Rate if desired.
-
Tap the back button labeled Accessibility. Double tap to select.
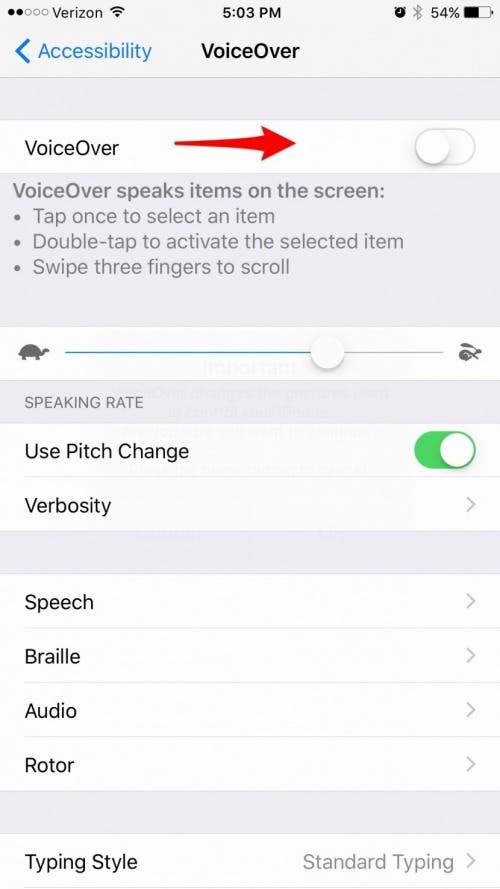
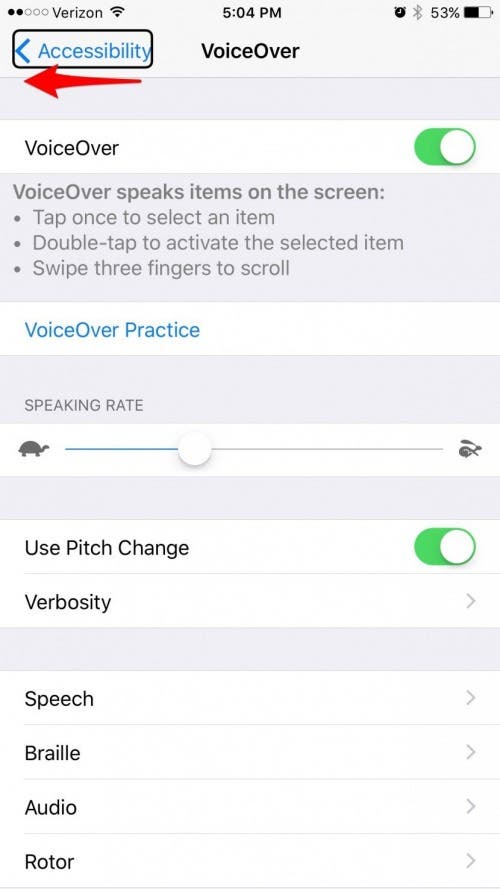
-
Use three fingers to scroll down to the bottom of the page. Select Accessibility Shortcut. Double tap to open.
-
Here, tap VoiceOver; double tap to select.
-
Now, you can tap the Home button three times to easily turn VoiceOver on and off. If you have more than one shortcut enabled, a menu will pop up. Select VoiceOver; double tap to deselect it.
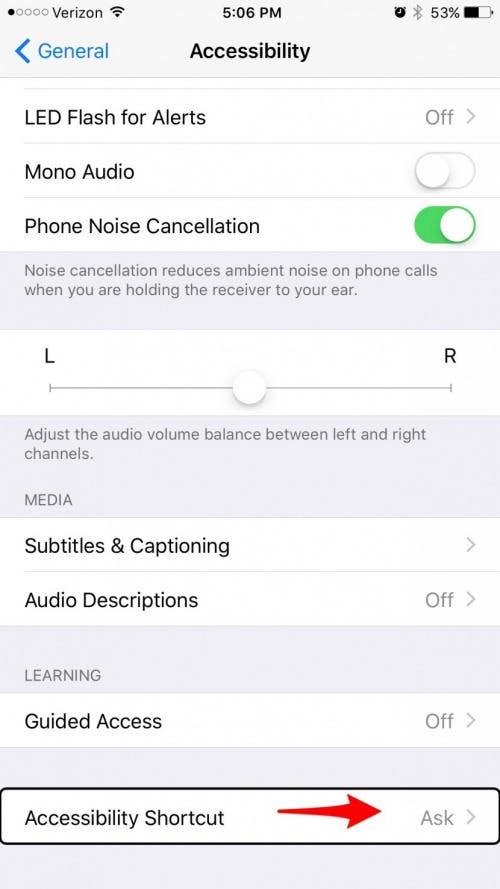
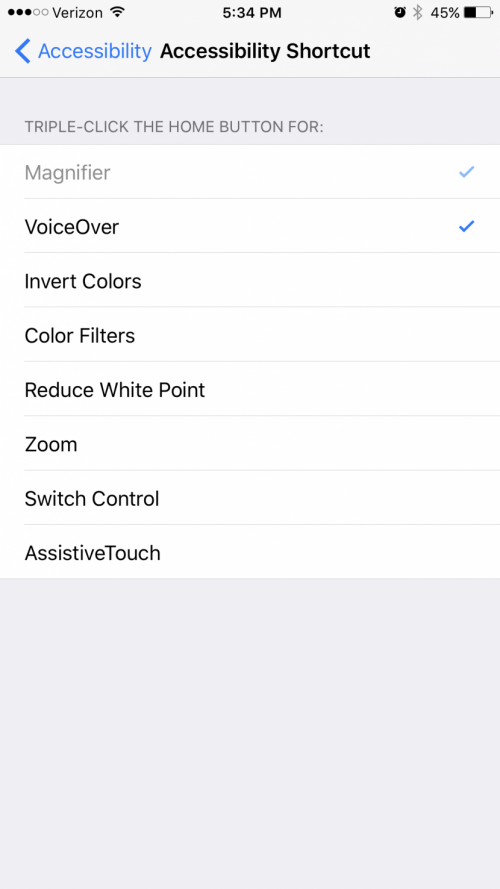
Now you’ve set it up so that Siri will only read text to you when you turn on VoiceOver via your accessibility shortcut. Let’s try it out.
-
Open an article you want read. For our example, we’ll use one from iPhone Life within the Safari browser on iPhone.
-
Tap your Home button three times. Tap VoiceOver.
-
Tap on each section of the article to have Siri read it.
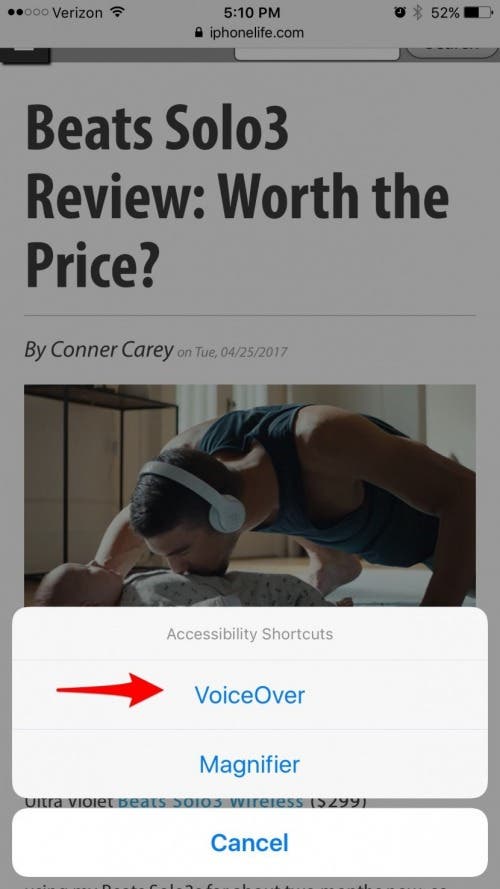
-
To scroll down, use three fingers to scroll.
-
When you’re done, tap your Home button three times. Tap VoiceOver; double tap to deselect VoiceOver. This will turn the feature back off.