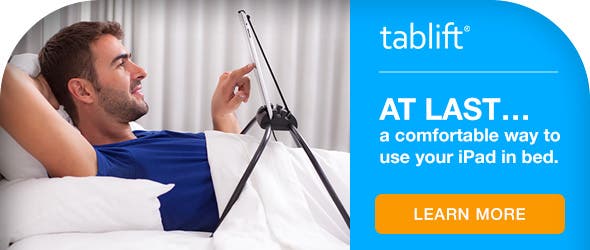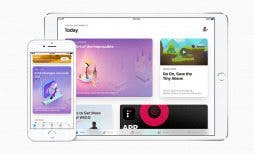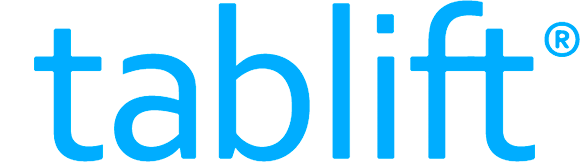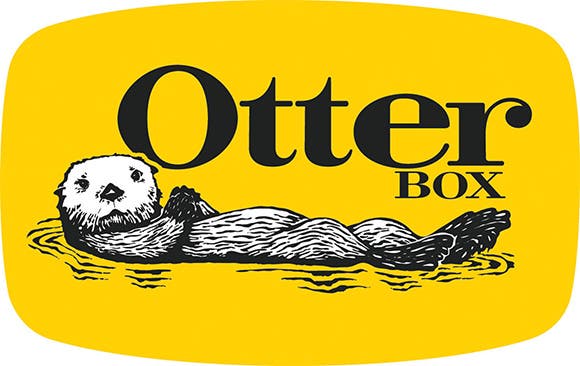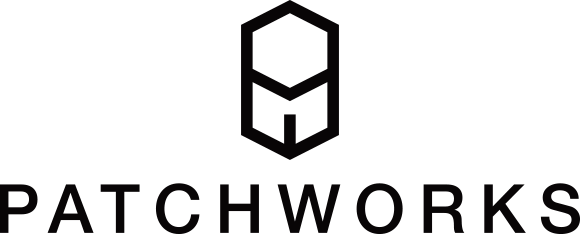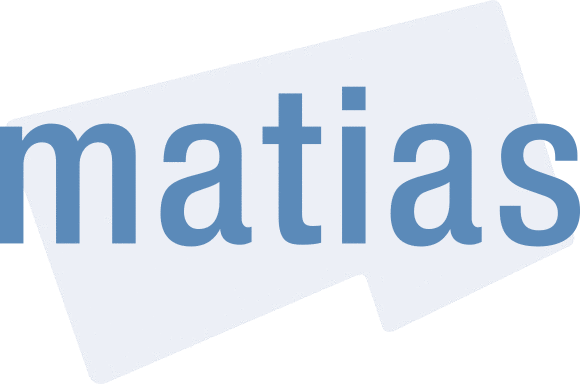I think we can all agree that storage space is a valuable commodity on the iPhone. There’s nothing more frustrating than trying to take a photo and having your iPhone tell you to create more storage space. But with iOS 11, your iPhone will give you suggestions on how to save storage and you’ll have the option to ‘offload’ apps you don’t often use but want to keep. We’ll go over what that means and how to do it. This tip will allow you to easily free up storage and get an overall picture of what is taking up your storage on your iPhone anyway. Here’s how to optimize iPhone storage and free up space with iOS 11 on iPhone.
Related: 5 Easy Ways to Free Up Storage Space on Your iPhone
How to Optimize iPhone Storage with iOS 11
- Open the Settings app.
- Tap on General.
- Select iPhone Storage.
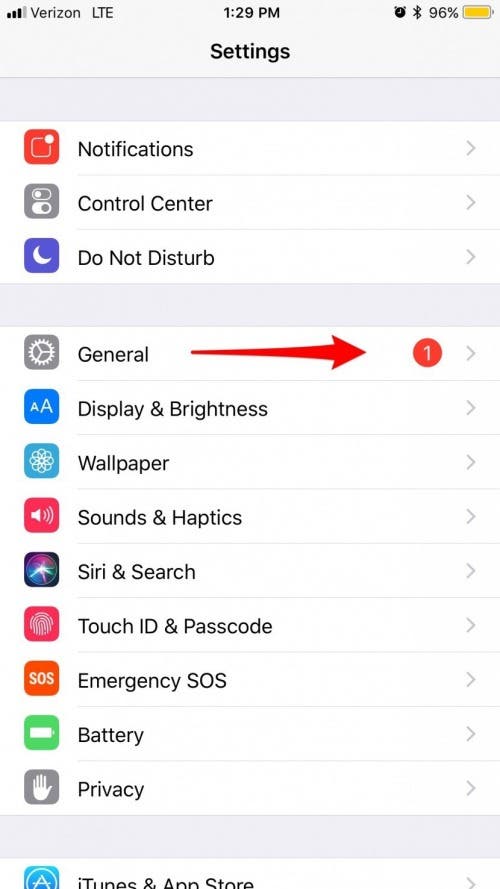
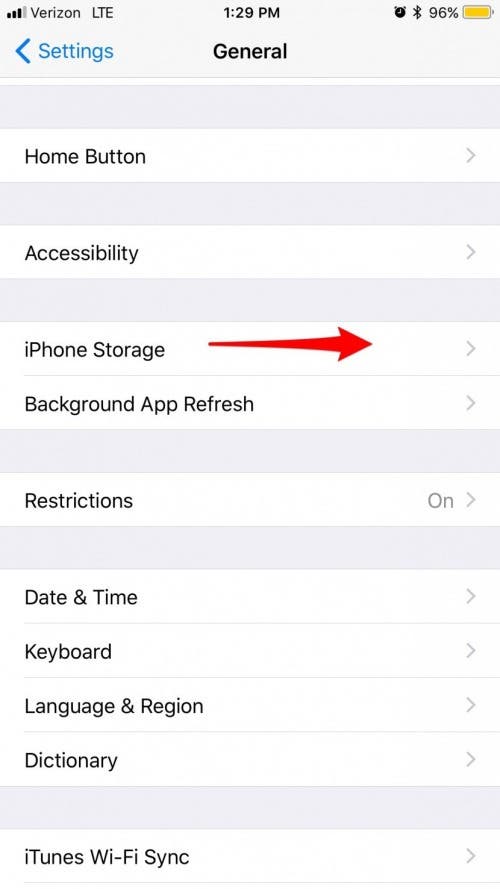
- At the top of the page, you’ll see a full breakdown of what's taking up all your storage.
- Below that, your iPhone will present optimization options that when enabled will help you free up storage over time automatically. Decide which of the recommendations you want to accept and tap Enable.
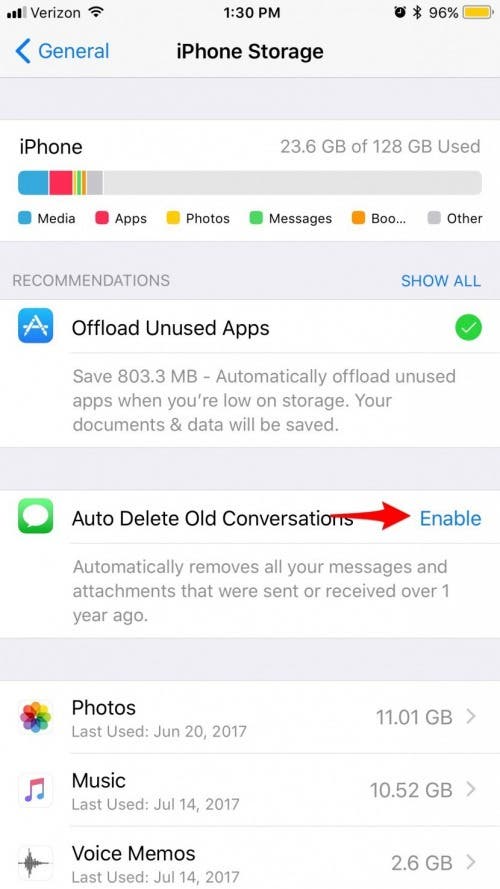
- Below that is a list of every app you have downloaded and how much storage each app is using.
- You can tap on an app to see more of its storage use information. For all third-party apps and some Apple apps, you’ll also see two options: Offload App and Delete App.
- If you delete an app, all of its information, data, and documents go with it.
- But if you offload an app, your iPhone will keep all the app's data saved while removing the storage-heavy app from your device. That way, if and when you want to re-download that app in the future, all of your information is still available.


- If you scroll down to the very bottom of the iPhone Storage page, you’ll see how much storage your iPhone System is taking up. For me, it’s about 4.5 GB.
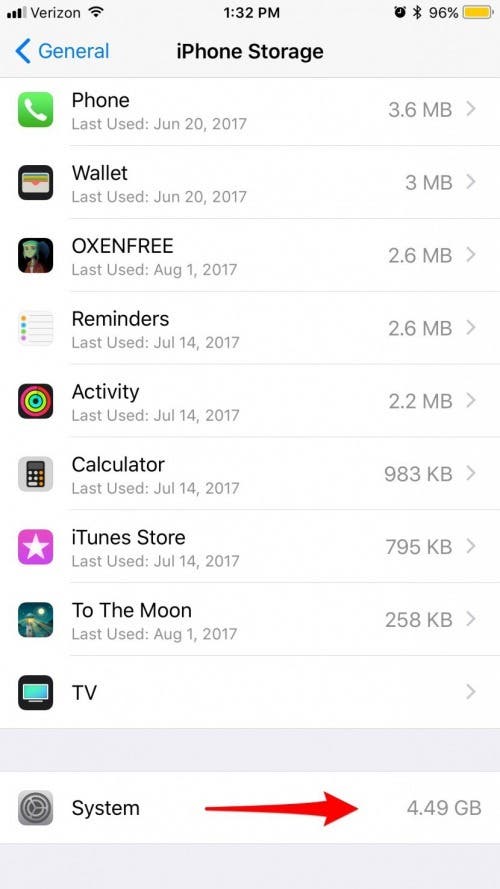
- You can go through all the different parts of the iPhone Storage page and easily free up a few gigabytes of storage space—or at least know what's using all of that storage space. For me, Music and Photos are the two biggest users of storage capacity.
Top image credit: Denys Prykhodov / Shutterstock.com